Streamlining Point-in-Time Recovery (PITR) for Amazon Aurora with AWS Backup
Step-by-step instructions for setting up continuous backups in AWS Backup console and Amazon RDS verifying in RDS console to ensure continuous PITR coverage.
This is a Press Release edited by StorageNewsletter.com on January 8, 2024 at 2:00 pm![]() By Enrique Ramirez, senior service solutions architect, AWS Backup team, Amazon Web Services, Inc.
By Enrique Ramirez, senior service solutions architect, AWS Backup team, Amazon Web Services, Inc.
Customers expect database solutions to be both scalable and equipped with robust recovery mechanisms to address unexpected data disruptions.
Unintentional transactions or system failures can impact the business. Recovering to a specific point-in-time with point-in-time-recovery (PITR) is indispensable for some customers with critical workloads or compliance requirements
AWS Backup simplifies protecting Amazon Aurora databases with support for PITR. It offers centralized backup and recovery solutions across AWS services, enhancing the security of digital assets. With the recent launch, Aurora users can now precisely roll back their databases to specific moments in time, down to the exact second, with a retention limit of up to 35 days.
In this blog post, I guide you through using AWS Backup support for Amazon Aurora PITR to fortify the protection of your Aurora databases. This solution gives you the ability to recover your data to a specific point-in-time and helps make sure that data is well-guarded against unforeseen complications.
Aurora’s native PITR capabilities
Before we delve into the enhanced management capabilities that AWS Backup brings to the table, it’s essential to understand the PITR features that Aurora natively offers. Aurora is designed with high availability and disaster recovery in mind.
One of its standout features is PITR. Here’s a quick rundown:
- Granular recovery: With Aurora’s PITR, you can recover data from a specific time, down to a fraction of a second. Whether it’s an unintentional delete operation or an application error, you can turn back the clock on your database to the precise moment before the mishap occurred.
- Automatic backups: Aurora continuously backs up your data and automatically retains restore data for a user-defined period. This constant backup helps make sure of minimal data loss in the event of a recovery.
- Backup retention: Users can define a retention period, up to 35 days, allowing flexibility in how long backup data is retained.
- Performance: Aurora’s PITR operates without impacting the performance or availability of your database. Even as it continuously backs up data, Aurora helps make sure that your database remains fast and responsive.
With these native capabilities, Aurora offers businesses robust safeguards against data loss incidents. However, managing and optimizing these features can be a task in itself. AWS Backup simplifies operations with centralized management to Aurora’s native PITR capabilities.
Walkthrough
Users can now centrally manage both the continuous PITR backup capabilities and snapshot backups for multiple Aurora databases. This not only addresses the immediate rollback needs, but also supports longer retention requirements. Instead of configuring the backup settings for each database separately, AWS Backup offers a unified approach, helping make sure of consistent backup settings across all Aurora databases, minimizing errors, and streamlining the backup configuration process.
This section covers the steps required to manage the integrated PITR backup capabilities with AWS Backup for your Aurora databases. Later on, I discuss some important considerations when using this new feature.
For this walkthrough, I make a couple of assumptions:
- You are already familiar with AWS Backup.
- You have an existing Aurora cluster to test this new functionality.
You must help make sure that you’re not using an Aurora cluster with production data for this test to avoid any unforeseen complications.
- Log in to the AWS Management Console, and open AWS Backup.
- Navigate to your Backup plan. Within the Backup rule configuration, you observe that the Continuous backups section now includes Aurora.
Figure 1: Backup rule configuration section showing that Aurora is now
available option when selecting continuous backup
Click to enlarge
- Depending on your chosen backup frequency and window, after the associated backup job finishes, a continuous recovery point appears in the backup vault specified in your backup plan.
Figure 2: Aurora backups in AWS Backup vault showing them being continuous
Click to enlarge
- Select the recovery point to view its details. Note that the backup type is labeled as Continuous.
Figure 3: Aurora database recovery point details
Click to enlarge
- Select Restore. In the interface, details for restoring an Aurora cluster to a new one using the continuous backup are presented. You also have the flexibility to choose the most recent restorable time or specify a particular date and time available within the recovery point.
Figure 4: Restore backup section showing point in time options to restore Aurora cluster
Click to enlarge
If you’ve previously restored an Aurora Cluster to a specified point using the Aurora console, then this procedure should seem familiar. The following steps to establish a new DB cluster from the recovery point align closely with that experience. For a more detailed walkthrough of this process, consult the Aurora User Guide.
- Navigate to the Amazon Relational Database Service (Amazon RDS) console to view an Aurora cluster’s configuration after integrating it with AWS Backup’s continuous backup management. Choose a cluster protected by your backup plan and proceed to the Maintenance & backups tab. Within the Backups section, you should see an indication that the cluster’s backup is now associated with an AWS Backup plan, emphasizing that any backup management should be performed through the AWS Backup service.
- Select Modify located in the upper right corner. Under the Additional configuration section, you should find the backup section. Observe that the ability to adjust the retention period directly in the cluster has been disabled, as this is managed through the AWS Backup plan.
Figure 6: Additional configuration section, Backup configuration.
Note that Backup plan is managing backup of cluster.
To view and manage it, go to AWS Backup console.
Click to enlarge
Considerations
Integrating AWS Backup for Aurora’s PITR offers numerous advantages, but it’s vital to keep certain considerations in mind for a smooth experience:
1. Reverting Aurora cluster management: To completely remove an Aurora cluster from AWS Backup’s PITR management, it is essential to dissociate the recovery point.
Follow these steps:
-
-
-
- Select the recovery point associated with the Aurora cluster.
- Select Dissociate.
-
-
Additionally, help make sure that the resource isn’t included in any other backup plans. If it remains targeted by any plan, then AWS Backup might resume its management during the next plan run.
2. Cost implications: Although AWS Backup does not levy any charges for orchestrating and managing Amazon Aurora continuous backups, the Aurora backup storage costs still apply. This is consistent with using the service directly through the Aurora console. For further information on Aurora backup charges, refer to the Aurora pricing page.
3. Deleting an Aurora cluster: Before proceeding with the deletion of an Aurora cluster, help make sure that the retain automated backups option is selected. This helps make sure that the retention period configuration set to the continuous recovery point is honored even after the Aurora Cluster is deleted. If this option isn’t selected, then you might encounter issues preventing the database’s deletion and an associated error message might be displayed.
4. Backup plan copy actions: If your Backup Plan incorporates a copy action, then note that the copy results in a non-continuous recovery point.
5. Backup and maintenance window overlaps: Once AWS Backup assumes the responsibility of managing the Aurora PITR functionality, it recalculates the backup window to prevent any overlaps or conflicts with the maintenance window.
Cleaning up
To prevent incurring any unwanted charges, make sure to delete the continuous recovery points for the Aurora clusters managed by AWS Backup. To delete them, simply go to the backup vault where your Aurora recovery point is stored, highlight it, and under the Actions menu, opt for delete.
Conclusion
In this post, I showed how AWS Backup with Aurora’s PITR can simplify backup and recovery operations for your Aurora databases to a point-in-time granularity. We detailed the step-by-step instructions for setting up continuous backups in the AWS Backup console and Amazon RDS verifying in the RDS console to ensure continuous PITR coverage.
This integration streamlines the data protection process and helps make sure precise and reliable data recovery for Aurora databases, maintaining business continuity and data integrity. By following the steps outlined, you can enhance the resiliency of your Aurora databases against potential data disruptions, solidifying your data protection posture.
Share your feedback or questions in the comments section. For a deeper understanding and further insights into AWS Backup, refer to the AWS Backup documentation.





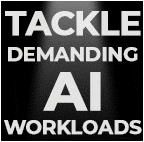
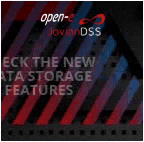

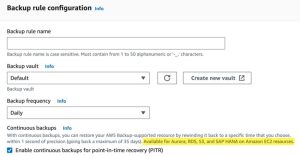
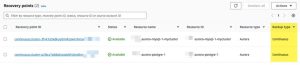
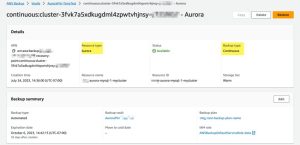
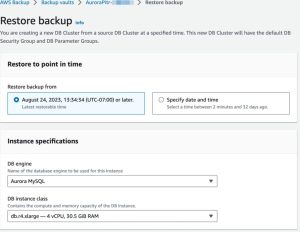
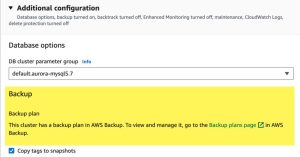



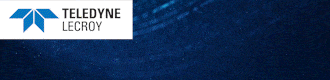
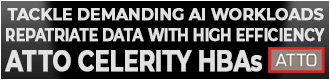
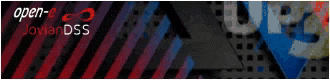
 Subscribe to our free daily newsletter
Subscribe to our free daily newsletter

