From Backblaze, NAS 101, Buyer’s Guide to Features and Capacity You Need
Guide written by Vinodh Subramanian, product marketing manager, specializing in cloud storage for NAS
This is a Press Release edited by StorageNewsletter.com on June 11, 2024 at 6:54 pm![]() By Vinodh Subramanian, product marketing manager, specializing in cloud storage for NAS devices, Backblaze, Inc.
By Vinodh Subramanian, product marketing manager, specializing in cloud storage for NAS devices, Backblaze, Inc.
As NAS have become more advanced, they have large storage capacities, include advanced features for virtualization and application hosting, and are one of the more scalable and cost-effective storage options for businesses of all sizes and in a variety of industries.
NAS are popular for many types of workflows, including media, enterprise, and backup and archive. Whether you’re a long-time user or first-time buyer, the number of choices and features NAS offer today are overwhelming, especially when you’re trying to buy something that will work now and in the future.
This post aims to make your process a little easier. The following content will help you:
- Review the benefits of a NAS.
- Navigate the options you’ll need to choose from.
- Understand the reason to pair your NAS with cloud storage.
How can nas benefit your business?
There are multiple benefits that a NAS can provide to users on your network, but we’ll recap a few of the key advantages here:
-
More storage: It’s a tad obvious, but the primary benefit of a NAS system is that it will provide a significant addition to your storage capacity if you’re relying on workstations and hard drives. NAS create a single storage volume from several drives (often arranged in a RAID scheme).
-
Data redundancy: Many NAS systems are equipped with RAID configurations, which provide redundancy. This means that even if one or more hard drives fail, the data remains accessible and the system continues to function. While RAID provides protection vs. physical disk failures, it does not protect vs. the broader range of events that could result in data loss, including natural disasters, theft, or ransomware attacks. Learn more about RAID configurations in our NAS RAID guide.
-
Security and speed: Beyond protection from drive failure, NAS also provides security for your data from outside actors as it is only accessible on your local office network and to user accounts which you can control. Not only that, but it generally works as fast as your local office network speeds. And, there are several ways to optimize NAS performance over time, which gives them a longer shelf life than other types of hardware.
-
Better data management tools. Fully automated backups, de-dupe, compression, and encryption are just a handful of the functions you can put to work on a NAS system – all of which make your data storage more efficient and secure. You can also configure sync workflows to ease collaboration for your team, enable services to manage your users and groups with directory services, and even add services like photo or media management.
If this all sounds useful for your business, read on to learn more about bringing these benefits in-house.
NAS buyer’s guide
How do you evaluate the differences between different NAS vendors? Or even within a single company’s product line? We’re here to help. This tour of the major components of a NAS system will help you to develop a list for the sizing and features of a system that will fit your needs.
Choosing a NAS: The Components
How your NAS performs is dictated by the components that make up the system, and capability of future upgrades. Let’s walk through the different options.
NAS Storage Capacity: How Many Bays Do You Need?
One of the 1st ways to distinguish between different NAS systems is the number of drive bays a given system offers, as this determines how many disks the system can hold. Generally speaking, the larger the number of drive bays, the more storage you can provide to your users and the more flexibility you have around protecting your data from disk failure.
In a NAS system, storage is defined by the number of drives, the shared volume they create, and their striping scheme (e.g. RAID-0, 1, 5, 6, etc.). For example, a single drive gives no additional performance or protection.
Two (or more) drives allow the option of simple mirroring. Mirroring is also referred to as RAID-1, when one volume is built from 2 drives, allowing for the failure of one of those drives without data loss.
Mirroring: Data is written simultaneously to 2 disks, providing redundancy by having 2 copies of the data. But, mirroring also requires twice as many disks for the same total storage capacity.
More than 2 drives also allow for striping – referred to as RAID-0 – when one volume is ‘stretched’ across 2 drives, making a single, larger drive that also gives some performance improvement, but increases risk because the loss of one drive means that the entire volume will be unavailable.
Striping distributes your data over multiple drives. However, striping doesn’t provide any redundancy, and usually is used in combination with other storage techniques.
Refresher: How does RAID work again?
A RAID, combines multiple HDDs into one or more storage volumes. It distributes data and parity (drive recovery information) across the drives in different ways, and each layout provides different degrees of data protection. Learn more about different RAID levels and how to choose the right RAID level in our NAS RAID guide.
Three drives are the minimum for RAID-5, which can survive the loss of 1 drive, though 4 drives are a more common NAS configuration. Five drives allow for RAID-6, which can survive the loss of 2 drives. Six to 8 drives are very common NAS configurations that allow more storage, space, performance, and even drive sparing – the ability to designate a stand-by drive to immediately rebuild a failed drive.
Many believe that, if you’re in the market for a NAS system with multiple bays, you should opt for capacity that allows for RAID-6 if possible. RAID-6 can survive the loss of 2 drives, and delivers performance nearly equal to RAID-5 with better protection.
It’s understandable to think, ‘Why do I need to prepare in case 2 drives fail?’ Well, when a drive fails and you replace it with a fresh drive, the rebuilding process to restore that drive’s data and parity information can take a long time. Though it’s rare, it’s possible to have another drive fail during the rebuilding process. In that scenario, if you have RAID-6, you’re likely going to be okay. On the other hand, if you have RAID-5, you may have just lost data.
NAS Drives: Should I buy a NAS that includes drives?
Buyer’s Note: Some systems are sold without drives. Should you buy NAS with or without drives? That decision usually boils down to the size and type of drives you’d like to have.
When buying a NAS system with drives provided:
- The drives are usually covered by the manufacturer’s warranty as part of the complete system.
- The drives are typically bought directly from the manufacturer’s supply chain and shipped directly from the HDD manufacturer.
If you choose to buy drives separately from your NAS:
-
The drives may be a mix of drive production runs, and have been in the supply chain longer. Match the drive capacities and models for the most predictable performance across the RAID volume.
-
Choose drives rated for NAS systems – NAS vendors publish lists of supported drive types. Here’s a list from QNAP, for example.
-
Check the warranty and return procedures, and if you are moving a collection of older drives into your NAS, you may also consider how much of the warranty has already run out.
Buyer takeaway: Choose a system that can support RAID-5 or RAID-6 to allow a combination of more storage space, performance, and drive failure protection. But be sure to check whether the NAS system is sold with or without drives.
Choosing right drive for NAS: HDDs vs. SSDs
While most default to using HDDs in NAS drive bays, as NAS have gotten more advanced and the prices of SSDs have dropped, many NAS are compatible with SSDs as well. Some models, like the Synology DiskStation DS923+ can even support both HDDs and SSDs in the same NAS device, giving you maximum flexibility to manage your data.
There are benefits to each drive type, and which one you’d choose depends on your standard workflows. Here’s a breakdown of when you’d choose an HDD vs. an SSD for your NAS device:
|
Feature |
HDD |
SSD |
|---|---|---|
|
Cost per GB |
Lower |
Higher |
|
Capacity |
Higher (up to 20TB+ per drive) |
Lower (typically up to 8TB per drive) |
|
Speed |
Slower RW speeds |
Faster RW speeds |
|
Durability (moving parts) |
Less durable due to spinning disks |
More durable from a hardware perspective; however, limited write cycles can decrease longevity |
|
Noise level |
Can generate noticeable noise due to spinning disks |
Silent operation |
|
Power consumption |
(Idle) 2–5W |
(Idle) 0.5–1W |
|
Ideal use cases |
– Bulk data storage (e.g., media, library, backups) |
– Performance-critical applications (e.g., video editing, databases) |
For cost-effective bulk storage and archival needs, HDDs are the clear choice. Their high capacity per gigabyte makes them ideal for storing large media files, backups, and infrequently accessed data. On the other hand, if you prioritize speed and performance for applications like video editing, databases, or frequently accessed files, SSDs are a better option. They offer significantly faster read/write speeds, resulting in quicker loading times and a smoother overall user experience.
And, you can always have your cake and eat it, too. A hybrid approach lets you leverage the strengths of both technologies: HDDs for bulk storage and SSDs for performance-critical tasks. As we mentioned above, some devices support both drive types, or you can create separate storage and processing pools within your storage architecture.
Buyer takeaway: Ultimately, choosing the right option comes down to budget and use case.
Selecting drive capacity for NAS: What size of drives should you buy?
You can quickly estimate how much storage you’ll need by adding up the hard drives and external drives of all the systems you’ll be backing up in your office, adding the amount of shared storage you’ll want to provide to your users, and factor in any growing demand you project for shared storage.
If you have any historical data under management from previous years, you can calculate a simple growth rate. Generally, plan for systems that are two to four times your current data capacity. For example, if your total storage needs (including hard drives, external drives, and shared storage) amount to 20TB, double that to 40TB to account for growth. Then, divide by a common hard drive size, such as 10TB, indicating that you’ll need at least a 4-bay NAS system. With that in mind, you can start shopping for four bay systems and larger.
Formula 1:
((Number
of NAS Users x Hard Drive Size ) + Shared Storage) * Growth Factor =
NAS Storage Needed
Example: There are 6 users in an office that will each be backing up their 2TB workstations and laptops. The team will want to use another 6TB of shared storage for documents, images, and videos for everyone to use. Multiplied times a growth factor of two, you’d start shopping for NAS systems that offer at least 36TB of storage.
((Six
users * 2TB each) + 6TB shared
storage ) * growth factor of 2 = 36TB
Formula 2:
((NAS
Storage Needed / Hard
Drive Size) + 2 Parity Drives) = Drive Bays Needed
Example: Continuing the example above, when looking for a new NAS system using 12TB drives, accounting for 2 additional drives for RAID-6, you’d look for NAS systems that can support five or more drive bays of 12TB hard drives.
((
36TB / 12TB ) + 2 additional drives ) = 5 drive bays and up
If your budget allows, opting for larger drives and more drive bays will give you more storage overhead that you’ll surely grow into over time. Factor in, however, that if you go too big, you’re paying for unused storage space for a longer period of time. And if you use GAAP accounting, you’ll need to capitalize that investment over the same time window as a smaller NAS which will hit your bottom line on an annual basis. This is the classic CapEx vs. Opex dilemma you can learn more about here.
If your cash budget is tight you can always purchase a NAS with more bays but smaller drives, which will significantly reduce your upfront pricing. You can then replace those drives in the future with larger ones when you need them. Hard drive prices generally fall over time, so they will likely be less expensive in the future. You’ll end up purchasing two sets of drives over time, which will be less cash-intensive at the outset, but likely more expensive in the long run.
Similarly, you can partially fill the drive bays. If you want to get an 8-bay system, but only have the budget for 6 drives, just add the other drives later. One of the best parts of NAS systems is the flexibility they allow you for right-sizing your shared storage approach.
Buyer Takeaway: Estimate how much storage you’ll need, add the amount of shared storage you’ll want to provide to your users, and factor in growing demand for shared storage – then balance long term growth potential against cash flow.
Processor, controllers, and memory: What performance levels do you require?
Is it better to have big onboard processors or controllers? Smaller, embedded chips common in smaller NAS systems provide basic functionality, but might bog down when serving many users or crunching through de-dupe and encryption tasks, which are options with many backup solutions. Larger NAS systems typically stored in IT data center racks usually offer multiple storage controllers that can deliver the fastest performance and even failover capability.
- Processor: Provides compute power for the system operation, services, and applications.
- Controller: Manages the storage volume presentation and health.
- Memory: Improves speed of applications and file serving performance.
ARM and Intel Atom chips are suitable for basic systems. For more demanding tasks such as encryption, de-dupe, and running on-board applications, processors such as the Intel Corei3 and Corei5 remain reliable options. Additionally, the latest intel Corei7 and i9 processors offer even greater performance for these tasks. Many rack-mounted NAS systems feature Intel Xeon or AMD EPYC server-class processors, providing robust capabilities for enterprise level storage solutions.
So if you’re just looking for basic storage expansion, the entry-level systems with more modest, basic chips will likely suit you just fine. If de-dupe, encryption, sync, and other functions many NAS systems offer as optional tools are part of your future workflow, this is one area where you shouldn’t cut corners.
Adding memory modules to your NAS can be a simple performance upgrade.
If you have the option to expand the system memory, this can be an easy performance upgrade. Generally, the higher the ratio of memory to drives will benefit the performance of reading and writing to disk and the speed of on-board applications.
Buyer takeaway: Entry-level NAS systems provide good basic functionality, but you should ensure your components are up to the challenge if you plan to make heavy use of de-dupe, encryption, compression, and other functions.
Network and connections: What capacity for speed do you need?
A basic NAS typically includes a 1GbE, which provides a throughput of 1Gb/s, equivalent to 125MB/s from your storage system. This bandwidth is usually sufficient for serving a few users. However, with increasing data demands, many modern NAS systems now come with built-in 2.5GbE or even 10GbE connections, offering higher throughput to support more users and faster data access. Additionally, most systems include expansion ports, allowing you to upgrade to 10GbE or higher network cards as your needs grow.
Example of small 10GbE add-in card that can boost your NAS network performance.
While modern NAS systems offer 2.5Gb/s, 5Gb/s, or even 10Gb/s connections on their systems for significantly better performance than 1GbE connections, you’d require a compatible network switch, and possibly, USB adapters or expansion cards for every system that will connect to that NAS via the switch. If your office is already wired for 10GbE, make sure your NAS is also 10GbE. Otherwise, the more network ports in the back of the system, the better. If you aren’t ready to get a 10GbE capable system now, but you think you might be in the future, select a system that has expansion capability.
Some systems provide another option of Thunderbolt connections in addition to Ethernet connections. These allow laptops and workstations with Thunderbolt ports to directly connect to the NAS and offer much higher bandwidth – up to 40GbE (5GB/s) – and are good for systems that need to edit large files directly on the NAS, such as is often the case in video editing. If you’ll be directly connecting systems that need the fastest possible speeds, select a system with Thunderbolt ports, one per Thunderbolt-connected user.
Some NAS systems offer not only multiple network ports, but faster connections as well, such as Thunderbolt.
Buyer takeaway: It’s best to have more network ports in the back of your system. Or, select a system with network expansion card capability.
Caching and hybrid drive features: How fast do you need to serve files?
Many of the higher-end NAS systems can complement standard 3.5” HDDs with higher performing, smaller form factor SSD or M.2 drives. These smaller, faster drives can dramatically improve the NAS file serving performance by caching files in most recent, or most frequently requested files. By combining these different types of drives, the NAS can deliver both improved file serving performance, and large capacity.
As the number of users you support in each office grows, these capabilities will become more important as a relatively simple way to boost performance. Like we mentioned earlier, you can purchase a system with these slots unpopulated and add them in later.
Buyer takeaway: Combine different types of drives, like smaller form factor SSD or M.2 storage with 3.5” hard drives to gain improved file serving performance.
OS: What kind of management features do you require?
The NAS OSs of the major vendors generally provide the same services in an OS-like interface delivered via an on-board web server. By simply typing in your NAS’s IP address, you can sign in and manage your system’s settings, create and manage the storage volumes, set up groups of users on your network who have access, configure and monitor backup and sync tasks, and more.
Synology Diskstation Manager screenshoot
Click to enlarge
If there are specific user management features in your IT environment that you need, or want to test how the NAS OS works, you can test them by spinning up a demonstration virtual machine offered by some NAS vendors. You can test service configuration and get a feel for the interface and tools, but obviously as a virtual environment you won’t be able to manage hardware directly.
Here are some options:
Buyer Takeaway: The on-board NAS OS looks similar to a Mac or PC OS to make it easy to navigate system setup and maintenance and allows you to manage settings, storage, and tasks.
Solutions: What added services do you require?
While the onboard processor and memory on your NAS are primarily for file service, backup, and sync tasks, you can also install other solutions directly onto it. For instance, QNAP and Synology – 2 popular NAS providers – have app stores accessible from their management software where you can select applications to download and install on your NAS. You might be interested in a backup and sync solution such as Archiware, or integrating with CMS solutions like Joomla or WordPress.
Synology add-on packages
Click to enlarge
However, beyond backup solutions, you’d benefit from installing mission-critical apps onto a dedicated system rather than on your NAS. For a small number of users, running applications directly on the NAS can be a good temporary use or a pathway to testing something out. But if the application becomes very busy, it could impact the other services of the NAS. Big picture, native apps on your NAS can be useful, but don’t overdo it.
Buyer Takeaway: The main backup and sync apps from the major NAS vendors are excellent – give them a good test drive, but know that there are many excellent backup and sync solutions available as well.
Why adding cloud storage to your NAS offers additional benefits
When you pair cloud storage with your NAS, you gain access to features that complement the security of your data and your ability to share files both locally and remotely.
To start with, cloud storage provides off-site backup protection. This aligns your NAS setup with the industry standard for data protection: a 3-2-1 backup strategy – which ensures that you have 3 copies of your data, the source data and 2 backups. One backup copy is stored on your NAS, and the 2nd backup copy is stored off-site, such as in the cloud. And in the event of data loss, you can restore your systems directly from the cloud even if all the systems in your office are knocked out or destroyed.
While data sent to the cloud is encrypted in-flight via SSL, you can also encrypt your backups so that they are only openable with your team’s encryption key. The cloud can also give you advanced storage options for your backup files like WORM or immutability – making your data immutable for a defined period of time – or set custom data lifecycle rules at the bucket level to help match your ideal backup workflow.
Additionally, cloud storage provides valuable access to your data and documents from your NAS through sync capabilities. In case anyone on your team needs to access a file when they are away from the office, or as is more common now, in case your entire team is working from home, they’ll be able to access the files that have been synced to the cloud through your NAS’s secure sync program. You can even sync across multiple locations using the cloud as a two-way sync to quickly replicate data across locations. For employees collaborating across great distances, this helps to ensure they’re not waiting on the internet to deliver critical files—they’re already on-site. The only caveat: It’s important to remember that sync is not backup and to incorporate that into your overall data management strategy.
Refresher: What’s difference between Cloud Sync, Cloud Backup, and Cloud Storage?
Sync services allow multiple users across multiple devices to access the same file. Backup stores a copy of those files somewhere remote from your work environment, oftentimes in an off-site server like cloud storage. While they serve different purposes, they can work well together when properly coordinated. You can read more about the differences in this blog post.
Ready to set up your NAS with cloud storage?
To summarize, here are a few things to remember when shopping for a NAS:
- Consider how much storage you’ll need for both local backup and for shared user storage.
- Look for a system with three to 5 drive bays at minimum.
- Check that the system is sold with drives – if not, you’ll have to source enough of the same size drives.
- Opt for a system that lets you upgrade the memory and network options.
- Choose a system that meets your needs today; you can always upgrade in the future.
Coupled with cloud storage like Backblaze B2 Cloud Storage, which works with a range of NAS systems including Synology, QNAP, TrueNAS, OWC Jellyfish, and more, you gain necessary backup protection and restoration from the cloud, as well as the capability to sync across locations.





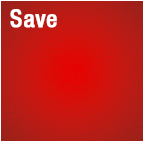
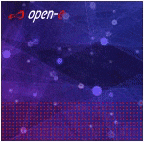




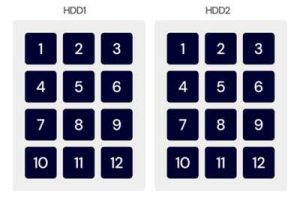
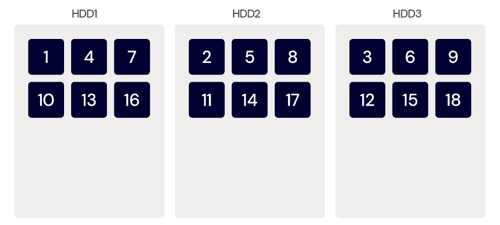





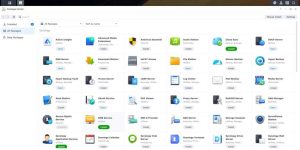


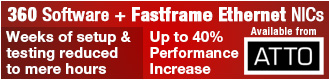
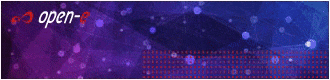
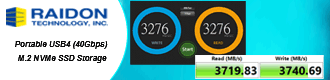
 Subscribe to our free daily newsletter
Subscribe to our free daily newsletter


